I am having an issue with running a batch file that is located on a remote server.
Set-ExecutionPolicy using batch file + powershell script. Ask Question. It seems to be executing commands before the PowerShell prompt is ready for it, so they just get printed to the console; I'm not sure why though. Is there a way to run regedit on several Win10 remote computers without UAC? Running remote batch file with psexec. Command in psexec macro/script tool looks like this: cmd /k start shareuserscript.bat That way, i can get into a remote cmd, but without executing bach file, and i cant use domain credentials. Variant 3) Using just a command line tool.
I have a batch file located on a remote server that i want to run that kicks off an automated Selenium test. For simplicity, let's say the name of my batch file is mybatch.bat
Apr 23, 2015 I am trying to call a batch file placed on a remote windows server from my windows server. I have freeSSHd installed on the remote server. I tried using putty/plink but. You can execute commands on remote machines in a network using PsExec. I use it to execute batch files and pass parameters to them, as well as checking for running services. There's even a special syntax to execute on a number of computers listed in a text file. Alternatively, if powershell is an option, you may consider using powershell remoting. Here's an example I used a while ago to install Adobe reader. I tried to do it through a batch file but no dice. I could not get it to run within the batch file whether I copied it or not. I can't remember the exact reason, I think it had something with the way a batch file is called in the system and runs in some sort of local context. I am trying to run a batch file (in the batch file I have just written 'notepad') on a remote PC through PSExec. The psexec command below runs in my laptop but fails to do anything on the remote PC. I don't even see 'notepad' running on the list of processes in the remote machine.
I have the following code in a Powershell script located on the server:
If I run this PowerShell script locally on the server in ISE then it runs fine and it kicks off the selenium test which takes a couple minutes to run.
Now I want to try to execute this test from another machine by using PowerShell remoting. Let's assume that remoting is already configured on the servers.
I have a PowerShell script located on another server which has the following code segment. Assume that all of the session variables have the correct information set:
When this script runs, it does connect to the remote machine and create a remote session. It does look like it kicks off the batch file because PowerShell does not give me an error. But it does not wait for the full 3 or 4 minutes for the Selenium test to finish. It seems like it just times out. Also if I am logged onto the other machine, I don't see any Selenium web test running. No Selenium log files or results files are created on remote server as should be expected.
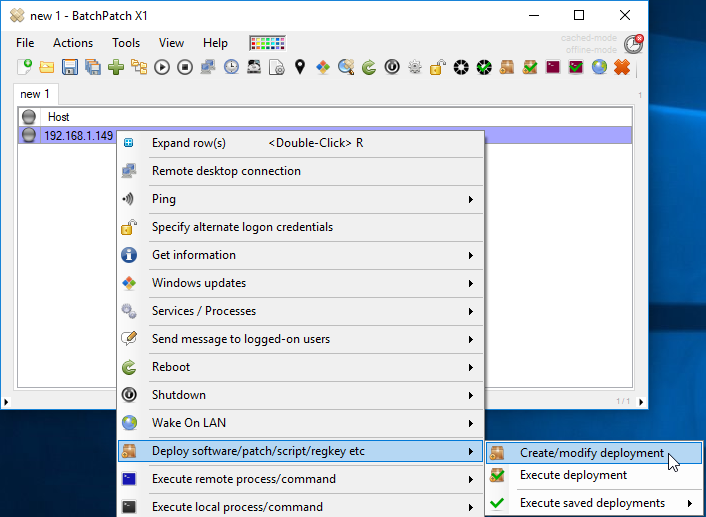
I was wondering what I could be doing wrong with my code.
Also, it seems that the server always returns the echo outputs of the batch file to my local machine. I see these random blinking white screen on ISE which looks like output from the batch file
2 Answers
There are 2 issues with the above code:
$commandinside the scriptblock and$commandoutside the scriptblock are different variables due to different scopes. The variable inside the scriptblock is thus undefined and the scriptblock will simply echo an emtpy value.Even if
$commandweren't undefined, the scriptblock would still just echo its value, since it's defined as a string. PowerShell does not execute strings unless you're using something likeInvoke-Expression(which you shouldn't).
This should do what you want:
Ansgar WiechersAnsgar WiechersIf you would like execute a bat file from another machine by using PowerShell Remote Session, simply enter dot and then follow by a whitespace, then enter the exact path of bat file located on that remote machine.
Example
Not the answer you're looking for? Browse other questions tagged powershellseleniumbatch-file or ask your own question.
-->Applies to: Machine Learning Server, Microsoft R Server 9.x, Microsoft R Client 3.x
Remote execution is the ability to issue R commands from either Machine Learning Server (or R Server) or R Client to a remote session running on another Machine Learning Server instance. You can use remote execution to offload heavy processing on server and test your work. It is especially useful while developing and testing your analytics.
Remote execution is supported in several ways:
- From the command line in console applications
- In R scripts that call functions from the mrsdeploy package
- From code that calls the APIs.
You can enter 'R' code just as you would in a local R console. R code entered at the remote command line executes on the remote server.
With remote execution, you can:
- Generate diff reports of the local and remote environments and reconcile any differences
Supported configurations and mrsdeploy usage
The R functions used for remote execution are provided in the mrsdeploy package, which is installed with Machine Learning Server on almost every platform. Your administrator must configure the server for the deployment and consumption of analytics** before you can use the functions in the package. Read the article 'mrsdeploy functions' for the list of remote execution functions in that package.
How to create a remote session
To create a remote session, you must first authenticate with Machine Learning Server using one of the mrsdeploy login functions: remoteLogin() and remoteLoginAAD(). With these functions, you can authenticate, set the arguments to create a remote R session on the Machine Learning Server (session = TRUE) and even place yourself in the remote command line upon login commandline = TRUE.
Read the article 'Connecting to Machine Learning Server with mrsdeploy' for more on authentication with mrsdeploy and syntax.
Batch Files Examples
How to switch between sessions or logout
After you log in to the remote R server with the argument session = TRUE, a remote R session is created. You can switch between the remote R session and the local R session directly from the command line. The remote command line allows you to directly interact with an R Server 9.x instance on another machine.
When the REMOTE> command line is displayed in the R console, any R commands entered are executed on the remote R session.
Switching between the local command line and the remote command line is done using these functions: pause() and resume(). To switch back to the local R session, type 'pause()'. If you have switched to the local R session, you can go back to the remote R session by typing 'resume()'.
To terminate the remote R session, type 'exit' at the REMOTE> prompt. Also, to terminate the remote session from the local R session, type 'remoteLogout()'.
| Convenience Functions | Description |
|---|---|
| pause() | When executed from the remote R session, returns the user to the local > command prompt. |
| resume() | When executed from the local R session, returns the user to the REMOTE> command prompt, and sets a remote execution context. |
Create a diff report
A diff report is available so you can see and manage differences between the local and remote R environments.The diff report contains details on:
- The R versions running on the server and locally
- The R packages installed locally, but not on the remote session
- The differences between R package versions.
This report appears whenever you log in, and you can also get the report using the diffLocalRemote() function.
Execute an R script remotely
If you have R scripts on your local machine, you can execute them remotely by using the function remoteScript().This function takes a path to an R script to be executed remotely. You also have options to save or display any plots that might have been generated during script execution. The function returns a list containing the status of the execution (success/failure), the console output generated, and a list of files created.
Note
If you need more granular control of a remote execution scenario, use the remoteExecute() function.
Package dependencies
If your R script has R package dependencies, those packages must be installed on the Microsoft R Server. Your administrator can install them globally on the server or you can install them yourself for the duration of your remote session using the install.packages() function. Leave the lib parameter empty.
Limitations in a remote context
Certain functions are masked from execution, such as 'help', 'browser', 'q' and 'quit'.
In a remote context, you cannot display vignettes or get help at your command-line prompt.
In most cases, “system” commands work. However, system commands that write to stdout/stderr may not display their output nor wait until the entire system command has completed before displaying output. install.packages is the only exception for which we explicitly handle stdout and stderr in a remote context.
Asynchronous remote execution
To continue working in your development environment during the remote script execution, you can execute your R script asynchronously. Asynchronous script execution is useful when you are running scripts that have long execution times.
To execute an R script asynchronously, set the async parameter for remoteScript() to TRUE. When remoteScript() is executed, the script is run asynchronously in a new remote R console window. All R console output and any plots from that execution are returned to the same window.
Warning
R Server 9.0 users! When loading a library for the REMOTE session, set lib.loc=getwd() as such:library('<packagename>', lib.loc=getwd())
Example
Work with R objects and files remotely
After you have executed an R code remotely, you may want to retrieve certain R objects and load them into your local R session. For example, if you have an R script that creates a linear model m<-lm(x~y), use the function getRemoteObject() to retrieve the object m in your local R session.
Conversely, if you have a local R object that you want to make available to your remote R session, you can use the function putLocalObject(). If you want to sync your local and remote workspaces, the functions putLocalWorkspace() and getRemoteWorkspace() can be used.

Similar capabilities are available for files that need to be moved between the local and remote R sessions.
The following functions are available for working with files: putLocalFile(), getRemoteFile(), listRemoteFiles() and deleteRemoteFile().
A word on plots
When you plot remotely, the default plot size is 400 x 400 pixels. If you desire higher-resolution output, you must tell the remote session the size of plot to create.
On a local session, you might change the width and height as follows:
When working on the REMOTE command line, you need to combine these three statements together:
As an alternative, you can use the remoteScript() function as follows:
R session snapshots
Session snapshot functions are useful for remote execution scenarios. It can save the whole workspace and working directory so that you can pick up from exactly where you left last time. Think of it as similar to saving and loading a game.
What's in a session snapshot
If you need a prepared environment for remote script execution that includes R packages, R objects, or data files, consider creating a snapshot. A snapshot is an image of a remote R session saved to Microsoft R Server, which includes:
- The session's workspace along with the installed R packages
- Any files and artifacts in the working directory
A session snapshot can be loaded into any subsequent remote R session for the user who created it. For example, suppose you want to execute a script that needs three R packages, a reference data file, and a model object. Instead of loading the data file and object each time you want to execute the script, create a session snapshot of an R session containing them. Then, you can save time later by retrieving this snapshot using its ID to get the session contents exactly as they were at the time the snapshot was created. However, any necessary packages must be reloaded as described in the next section.
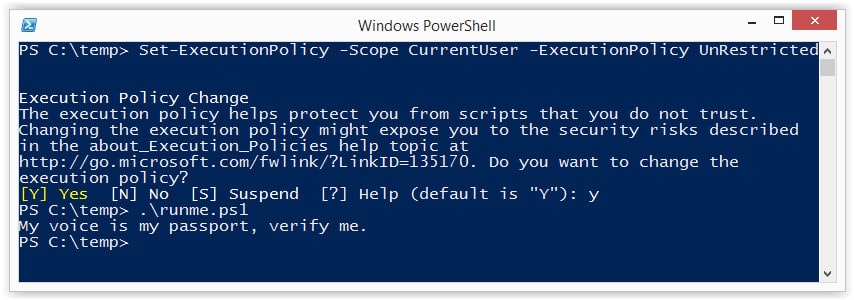
Snapshots are only accessible to the user who creates them and cannot be shared across users.
The following functions are available for working with snapshots:
listSnapshots(), createSnapshot(), loadSnapshot(), downloadSnapshot(), and deleteSnapshot().
Snapshot guidance and warnings
Take note of the following tips and recommendations around using session snapshots:
One caveat is that while the workspace is saved inside the session snapshot, it does not save loaded packages. If your code depends on certain R packages, use the require() function to include those packages directly in the R code that is part of the web service. The require() function loads packages from within other functions. For example, you can write the following code to load the RevoScaleR package:
While you can use snapshots when publishing a web service for environment dependencies, it can have an impact on performance at consumption time. For optimal performance, consider the size of the snapshot carefully especially when publishing a service. Before creating a snapshot, ensure that you keep only those workspace objects you need and purge the rest. And, if you only need a single object, consider passing that object alone itself instead of using a snapshot.
R Server 9.0 users When loading a library for the REMOTE session, set lib.loc=getwd() as such:
library('<packagename>', lib.loc=getwd())
Example of snapshot usage
Publishing web services in a remote session
Batch Files Commands List
After you understand the mechanics of remote execution, consider incorporating web service capabilities. You can publish an R web service composed of arbitrary R code block that runs on the remote R Server. For more information on publishing services, begin with the Working with web services in R guide.
To publish a web service after you create a remote session (argument session = TRUE with remoteLogin() or remoteLoginAAD()), you have two approaches:
Publish from your local session: At the
REMOTE>prompt, use pause() to return the R command line in your local session. Then, publish your service. Use resume() from your local prompt to return to the command line in the remote R session.Authenticate again from within the remote session to enable connections from that remote session to the web node API. At the
REMOTE>prompt, authenticate with remoteLogin() or remoteLoginAAD(). However, explicitly set the argumentsession = FALSEthis time so that a second remote session is NOT created and provide your username and password directly in the function. When attempting to log in from a remote session, you are not prompted for user credentials. Instead, pass valid values forusernameandpasswordto this function. Then, you are authenticated and able to publish from theREMOTE>prompt.
Warning
If you try to publish a web service from the remote R session without authenticating from that session, you get a message such as Error in curl::curl_fetch_memory(uri, handle = h) : URL using bad/illegal format or missing URL.
Learn more about authenticating with remoteLogin() or remoteLoginAAD() in this article 'Logging in to R Server with mrsdeploy.'