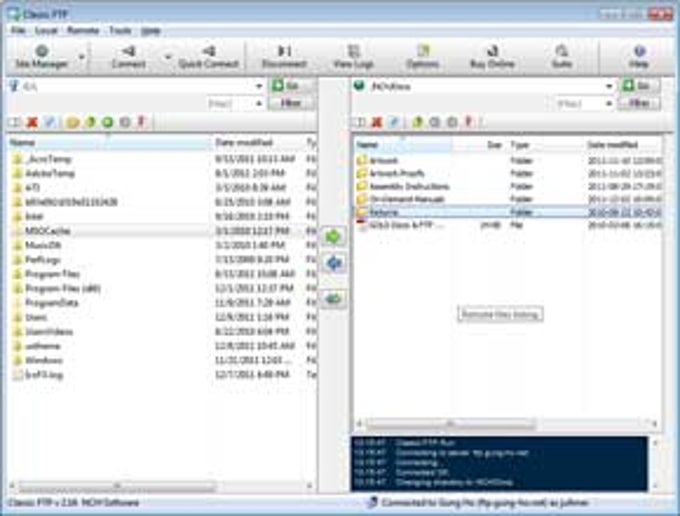
Drag Android File Transfer to Applications. Use the USB cable that came with your Android device and connect it to your Mac. Double click Android File Transfer. Browse the files and folders on your Android device and copy files. Get more help. By using OneDrive, you can quickly transfer files from PC to PC or Mac to PC, so your files are organized like they were on your old computer and you can get right back to work. You can use an external storage device such as a USB drive, SD card, or external hard drive to help you move all your favorite files off a Windows 7 PC and onto a Windows 10 PC. FastCopy is an open source computer software. It is a portable file and directory copy utility, which is for Windows software that is available for 32 bit and 64 bit, and for all version of Windows. It is fast transfer software, which can also be integrated with Windows.
- Windows users, especially those of Windows 7 and Windows 8.1, get very familiar with Windows Easy Transfer, an extremely easy-to-use and powerful Windows files and settings transfer program. But Microsoft dismissed the free utility ever since you upgraded to Windows 10.
- File transfer for windows 10 free download - File Transfer, Share Music & Transfer Files - Xender, File Transfer, and many more programs. Utilities & Operating Systems Educational Software.

Windows 98 File Transfer Software
What you need to start this project?
The first thing I recommend you do is invest in an external hard disk. I can't exhaust this enough; they are affordable and can store lots of data. You can probably get a 4TB drive for around $100.
Keep in mind, if you have a complex configuration, these instructions do not delve into the nuances of multiple partitions or drives with data scattered across them although the same rules can apply in regards to backup. If you do have folders for data such as documents, music, pictures and videos stored on other partitions or drives, then I would recommend you disconnect these data drives and upgrade only the system partition. You can always reattach your data drives after setup is complete.
Turn on Show Hidden Files & Folders
You want your backup to be as thorough as possible. Within your User folder is a hidden directory called AppData. This folder stores important settings for the apps you use, such as custom directionaries for Microsoft Word, passwords for apps like Chrome, Outlook data files and mail folders for apps like Windows Mail.
To turn on Hidden Files and folders, start by opening your user folder. Press Windows key + R then type: %userprofile% then hit Enter on your keyboard.
Enabling Show hidden files and Folders
Windows 8/8.1/10 - Click the View tab then click Options then click the View tab. Under Advanced settings > Hidden files and folders select the radio box Show hidden files and folders.
AppData folder is now visible.
After completing the above steps, you should now see the AppData folder appear in your user folder.
Next step is to simply select all the folder. You can do this by pressing Ctrl + A or
Click Home tab > Select All (Windows 8/8.1/10),
Selected folders
Open your External hard disk then create a new folder and call it backup or a unique name. Open it then press Ctrl + V or
Click Home tab > Paste (Windows 8/8.1/10),
Depending on the amount of data, this can take a while.
If you have multiple accounts
If you have more than one account on your computer, log into each account and repeat the same steps. Make sure a unique folder is created for each account you backup manually.
Remember other folders you might have
If you store data in folders such as Public, remember to look in there too. The Public folder is located in C:UsersPublic
NOTE: Some apps will keep their own data stores within their application folders, so make sure you browse and copy those over if necessary. Some users have a tendency to store files at the root of the hard disk, normally where the operating system is installed (Local Disk c:). Also check there for any important files and move them to Documents folder.
Restoration
Once your backup is complete and you have your new computer setup and is installed and running, the next step is to copy over your files and folders from the external hard disk. You can do this two ways, you can individually copy the contents of each folder into the respective folder on the new computer from the external drive. Here is what you can easily do.
Connect and turn on your external hard disk.
Browse the backup folder with your backed up folders.
Press Ctrl + A or Click Home tab > Select All (Windows 8/8.1/10)
Open your User folder on the computer
Press Windows key + R then type: %userprofile% then hit Enter on your keyboard.
Press Ctrl + V or Home tab > Paste (Windows 8/8.1/10)
You will be prompted if you want to replace the folders, click Yes.
Depending on the amount of data, this can take a while.
If you have other accounts, make sure the respective accounts have been created and logged into then repeat the same steps.